Quizizz: wat is het en wat kun je ermee?
Quizizz stelt docenten in staat om leerlingen een quiz te laten maken als huiswerk. Waar het bij tools als Kahoot, Quizlet Live en Socrative gaat om het live toetsen van kennis, kun je Quizizz gebruiken om op een andere plaats dan in het klaslokaal kennis te toetsen. Quizizz kun je overigens ook inzetten om live te gebruiken.
Je kunt hieronder de instructie-video bekijken. Wanneer je liever de tekst leest, dan kun je onder de video verder lezen. Als je bij de video op de drie puntjes klikt kun je met behulp van de bookmarks snel naar het onderdeel dat jou interesseert. Dit is gemaakt met H5P, waarover ik eerder heb geschreven.
[h5p id=”10″]
Quizizz: Stap-voor-stap-handleiding
[toc]
Quizizz: een account aanmaken
Ga naar de website. Klik rechts boven op ‘Login’. (Afbeelding 1)
Je hebt nu 2 mogelijkheden. Je klikt op het tabblad ‘Account aanmaken’ of je klikt onderaan op ‘Klik hier’ om een account aan te maken. Er verschijnt vervolgens een nieuw scherm. (Afbeelding 2)
Vul de gegevens in en klik onderaan op ‘Ga’.
Quizizz: quizzen zoeken in het tabblad openbaar
Na dat je bent ingelogd verschijnen er links bovenin 5 tabbladen. Het eerste tabblad is het tabblad ‘Openbaar’. (Afbeelding 1)
In het zoekvenster op de pagina kun je zoeken naar reeds gemaakte quizzen.
Quizizz: een quiz live spelen
Zoek in het zoekvenster naar een quiz en selecteer de quiz. Klik vervolgens aan de rechterkant op ‘Speel live!’. (Afbeelding 1)
Daarna klik je op ‘Ga verder’ om de quiz de starten.
Nadat de leerlingen zijn ingelogd klik je op ‘Start spel’ om het spel te starten. Je kunt het spel ook afbreken. (Afbeelding 2)
Quizizz: Vraag instellingen wijzigen
Er zijn 4 vraag instellingen die je kunt wijzigen. (Afbeelding 1)
1: Hussel de vragen: je kunt er in Quizizz voor kiezen om de vragen te husselen. Handig als je Quizizz als huiswerk opgeeft, niet handig als je het live in de klas gebruikt, omdat dan iedereen een andere vraag te zien krijgt.
2: Hussel de antwoorden: je kunt er in Quizizz voor kiezen om de antwoorden te husselen. Handig als je Quizizz als huiswerk opgeeft, niet handig als je het live in de klas gebruikt, omdat dan iedereen een andere vraag te zien krijgt.
3: Laat de antwoorden zien: je kunt in Quizizz de antwoorden laten zien, nadat een vraag is gemaakt. Handig als je Quizizz als huiswerk gebruikt. In de klas zou ik deze optie uitzetten, zodat je met je leerlingen nog over de uitkomst kunt discussiëren.
4: Laat de review van de quiz zien: handig om de leerlingen een overzicht te geven van de vragen en van de gemaakte fouten.
Quizizz: Spel instellingen wijzigen
Er zijn 4 spel instellingen die je kunt wijzigen in Quizizz. (Afbeelding 1)
1: Laat de klassementen zien: uitzetten als het niet om competitie gaat.
2: Vraag timer: leerlingen krijgen meer punten als ze sneller antwoorden. Uitzetten als het om precisie gaat en niet om snelheid.
3: Laat memes zien: laat een grappige meme zien na elke vraag.
4: Speel muziek: speel muziek bij de leerlingen.
Quizizz: leerlingen laten deelnemen aan een quiz
Als je als docent de quiz gestart hebt, dan moeten leerlingen nog inloggen. De leerlingen loggen in met deze link en voeren de code zin (6 cijfers) en vervolgens klikken ze op ‘Verder’. (Afbeelding 1) Vervolgens voert de leerling zijn naam in en klikt op ‘Meespelen‘. Er wordt automatisch een avatar geselecteerd voor de leerlingen.
Quizizz: resultaten exporteren
Nadat een quiz gespeeld is kunnen de resultaten worden geëxporteerd als .csv bestand. Dit bestand kun je vervolgens uitlezen in Excel. Klik daarvoor op ‘Exporteer resultaten’. (Afbeelding 1)
Quizizz: een quiz opgeven als huiswerk
Zoek bij het tabblad ‘Openbaar’ naar een quiz die je leuk vindt en selecteer deze. Klik vervolgens op ‘Huiswerk’. (Afbeelding 1)
Vervolgens geef je de datum en tijd aan waarop het huiswerk af moet zijn en klik je op ‘Ga verder’. (Afbeelding 2)
In het volgende venster verschijnen de instructies voor leerlingen. (Afbeelding 3)
Je kunt de link delen in je ELO delen met je leerlingen, evenals de toegangscode. Voeg verder bij de instructie toe dat ze hun voornaam en hun achternaam invoeren. Je kunt een Quizizz quiz overigens ook delen op Google Classroom.
Quizizz: een quiz dupliceren
Je kunt een bestaande quiz heel eenvoudig dupliceren en aanpassen aan je eigen wensen. Selecteer een quiz die je leuk vindt en klik op ‘Dupliceer’. (Afbeelding 1)
Je kunt vervolgende de gedupliceerde quiz aanpassen door op ‘Pas aan’ te klikken. (Afbeelding 2)
Quizizz: zelf een quiz maken
Ga naar de homepagina van Quizizz en klik rechts op ‘+ Maak je eigen quiz’. (Afbeelding 1)
In het scherm dat nu verschijnt vul je de gegevens in van je quiz. (Afbeelding 2)
1: Een afbeelding voor je quiz. (Deze kun je uploaden)
2: De naam van de quiz.
3: De taal, in dit geval ‘Nederlands’.
4: ‘Openbaar’ of ‘Privé’.
5: Klik tenslotte op ‘Klaar’.
Quizizz: de editor
De editor heeft verschillende mogelijkheden. Het invoeren van de vragen vindt plaats in het onderstaande scherm. (Afbeelding 1)
Hier voer je de vraag in en eventueel een afbeelding. Je moet minimaal 2 antwoorden invoeren, maximaal 4 antwoorden en aangeven wat het correcte antwoord is. Ook kun je een tijd instellen.
Aan de rechterkant zie je een voorbeeld van de vraag. (Afbeelding 2)
Bovenin kun je zoeken naar vragen die je kunt toevoegen aan je eigen quiz. (Afbeelding 3)
Door op ‘+ Nieuwe vraag’ te klikken, kun je een nieuwe vraag toevoegen. (Afbeelding 4)
Vragen worden automatisch opgeslagen. (Afbeelding 5)
Klik op ‘Afmaken’ als je quiz af is. (Afbeelding 6)
Vraag:
Heb je je al geabonneerd op het YouTube kanaal van docentenhelpdesk.nl? Nee? Abonneer je hier!
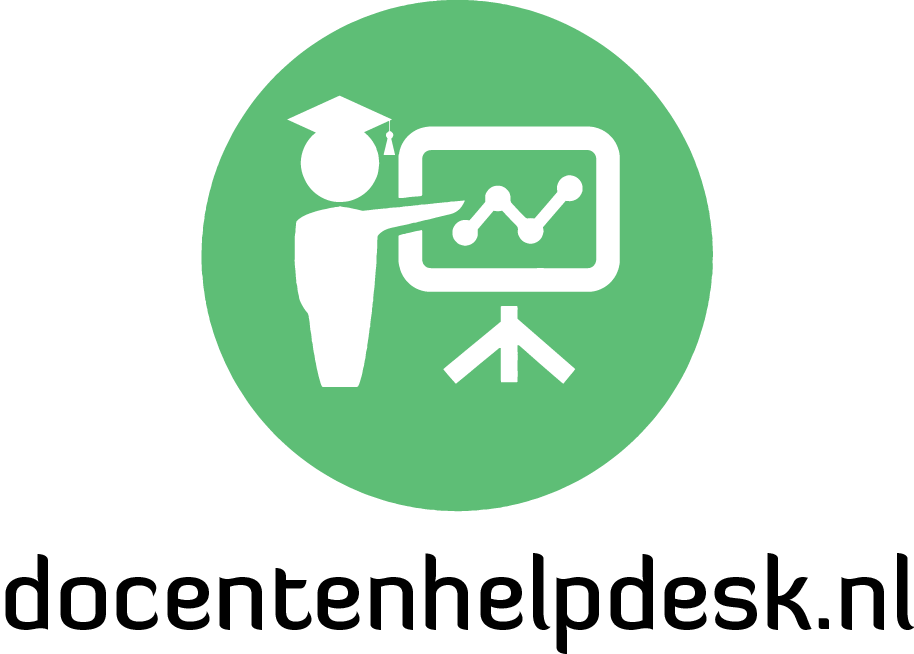
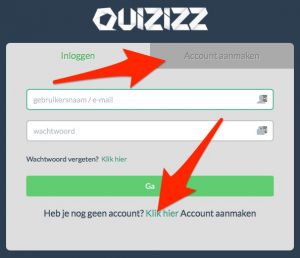
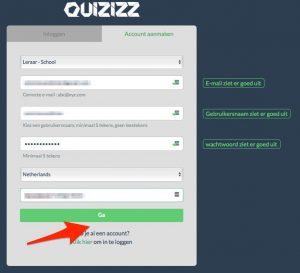

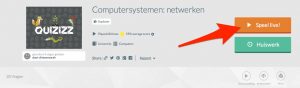
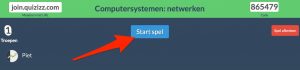

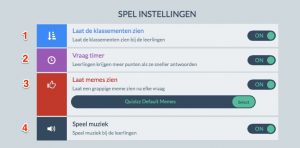
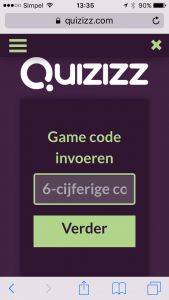
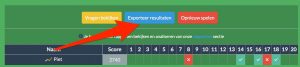
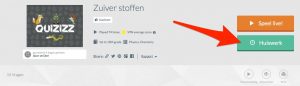
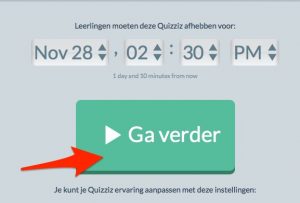
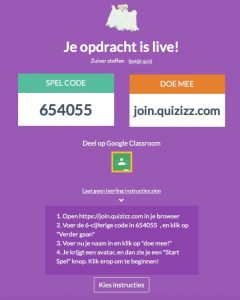
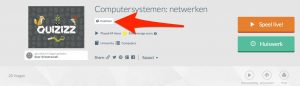
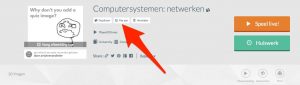

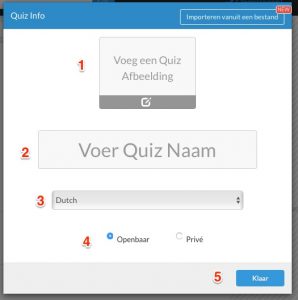
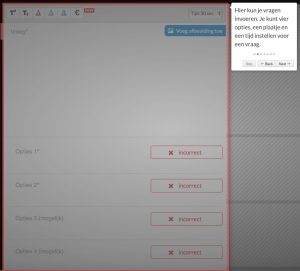
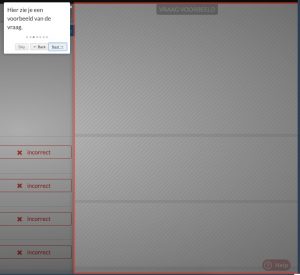
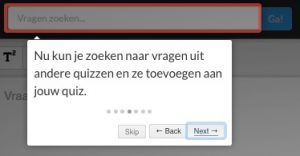
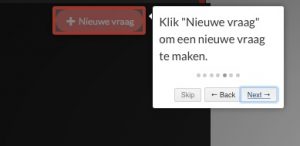
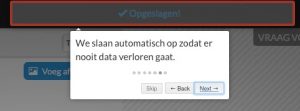
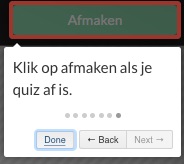



Leuke tool. De huiswerk optie is inderdaad wel erg fijn.
Ik had er al een paar keer naar gekeken, maar had er nog niets mee gedaan.
Net een quiz gemaakt en morgen gelijk even uitproberen.
@Richard
Bedankt voor het delen. Je kunt Quizizz overigens ook Live gebruiken, maar de huiswerk optie is dus een mooie extra mogelijkheid.
@Antoine
Ken je Formative al?
https://goformative.com
@Richard
Nee, ken ik niet. Gebruik je het zelf? Wat zijn je ervaringen? Hoe gebruik jij Formative?
@Antoine
Ja ik gebruik het soms. Hier een video met een korte uitleg.
https://youtu.be/8K9iQjmaaZQ
Ik vind het een leuke tool om af en toe een toets mee te maken.
Hoe kan ik ervoor zorgen dat leerlingen inderdaad binnen bijvoorbeeld 30 seconden moeten antwoorden? Ik heb dat wel staan per vraag maar ze kunnen er langer over doen waardoor de tijd dat ze er overdoen teveel gaat verschillen. Ik heb de optie hoe sneller antwoorden, hoe meer punten uitgezet. Ik wil dat ze goed lezen en wel hun tijd nemen. Maar niet teveel dus
@bart Kies bij spelmodus voor ‘Test’, niet voor ‘Klassiek’. Ik hoop dat dit een afdoende antwoord is op je vraag.
Ik gebruikte vorige week voor de eerste keer quizizz. Top vond ik het. De leerlingen moesten geen account aanmaken en konden direct aan de slag. Deze week maakte ik een nieuwe quiz, mijn collega testte die uit als leerling en … plots moest er wel een account gemaakt worden. Zonder account kon je de quiz niet maken. Weet iemand hoe dit komt?
@Elke
Als de leerling de code invoert en als hij op ‘Doe mee met een spel’ klikt kan hij de quiz gewoon spelen zonder in te loggen. De leerling krijgt dan een avatar toegewezen. Als leerlingen inloggen met een eigen account dan kunnen ze zelf een eigen avatar kiezen, maar dat is niet noodzakelijk om het spel te spelen.