Plickers: wat is het en wat kun je ermee?
Plickers is een heel eenvoudig stemsysteem waarbij je geen gebruik hoeft te maken van dure stemkastjes of van mobiele telefoons, maar waarbij je papieren stemkaarten gebruikt. Ideaal dus als je wel ICT wil inzetten in je les, maar als het schoolbeleid het niet toestaat om mobiele telefoons in het klaslokaal te gebruiken.
Plickers: Stap-voor-stap-handleiding
Het aanmaken van een account bij Plickers
Maak een account aan bij Plickers door rechtsboven op ‘Sign up’ te klikken. Vul de gegevens in en klik op ‘Sign up’. Je krijgt vervolgens een e-mail met een bevestigingslink waarop je moet klikken. Bewaar de inloggegevens goed, want je hebt ze later nog nodig.
Het maken van een map in Plickers
Klik op ‘Library’ en dan op ‘New Folder’. Geef de map een naam en klik op ‘Save’. (Afbeelding 1)
(Afbeelding 1)
Het maken van een vraag in Plickers
Open vervolgens de map en klik op ‘+New Question’. (Afbeelding 2)
(Afbeelding 2)
Het is handig om als je meerdere vragen hebt die bij elkaar hoort in één map te zetten.
Tip: de vragen die je maakt kun je elk jaar opnieuw gebruiken, dus ik adviseer je om mapjes aan te maken waarin je de vragen maakt.
Nu ga je een vraag maken. (Afbeelding 3)
– Stap 1: voeg een vraag toe.
– Stap 2: kies voor ‘Multiple Choice’ of ‘True/False’.
– Stap 3: Voor de antwoorden in en vink het antwoord dat correct is aan. Maximaal 4 antwoorden, minimaal 2. Er kunnen meerdere antwoorden goed zijn.
– Stap 4: Kies voor ‘Save’ of voor ‘Save and Create New’ als je nog een vraag wil maken.
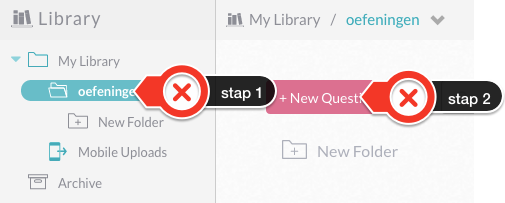
(Afbeelding 3)
Tip: het is ook mogelijk om een afbeelding toe te voegen aan een vraag. Klik op ‘Add Image’.
Inzicht in de resultaten van de leerlingen
Het volgende tabblad is ‘Reports’. Hier vind je nu nog niets, maar later vind je hier de resultaten van je leerlingen.
(Afbeelding 4)
(Afbeelding 4)
Het aanmaken van een klas in Plickers
Het volgende tabblad is ‘Classes’. Hier kun je klassen aanmaken. Voordat je dat gaat doen een paar praktische tips:
– Tip 1: Geef je leerlingen een vaste plaats. Het wil nog weleens gebeuren dat leerlingen na een aantal lessen een andere plaats krijgen. Daarom maak ik mijn klassen in Plickers pas aan na een paar weken als de leerlingen een vaste plaats hebben.
– Tip 2: Elke leerling wordt gekoppeld aan een kaart. Geef de leerlingen een nummer op volgorde van je plattegrond en noteer dit nummer op de plattegrond. Met andere woorden: ik begin rechts vooraan met nummer 1, dan 2 en zo verder.
– Tip 3: In elke klas is er wel een leerling die een iets hoger energieniveau heeft . Maak een kopie van je plattegrond en laat deze leerling de stemkaarten uitdelen.
Dan ga je nu een klas aanmaken. (Afbeelding 5)
– Stap 1: Klik op ‘Classes’.
– Stap 2: Klik op ‘Add new class’.
(Afbeelding 5)
Details van een klas in Plickers aangeven
1. Nu maak je de klas aan. (Afbeelding 6)
– Stap 1: naam van de klas.
– Stap 2: het jaar.
– Stap 3: het vak.
– Stap 4: een kleur. (Handig om later je klas terug te vinden)
– Stap 5: klik op ‘Save’ om de wijzigingen op te slaan.
Nu volgt het invoeren van de namen. Let dus op dat je dat op volgorde doet van de plattegrond zoals eerder vermeld. (Afbeelding 7)
– Stap 1: Voer de naam in, bijvoorbeeld Pietje Puk.
(Afbeelding 7)
Je kunt er voor kiezen om via ‘Add roster’ meerdere namen in één keer in te voeren, maar persoonlijk vind ik het één voor één invoeren van de namen (op volgorde van de plattegrond) het snelste. Er zijn in totaal 63 kaarten die je kunt gebruiken. De ervaring leert dat 32 voldoende is. Zelf heb ik mijn setjes in een aantal van 40 laten afdrukken.
Wat wel een handige optie is de optie ‘Print Roster’. Hier kun je een afdruk maken van je klas en kun je snel zien wie welk nummer heeft. Zelf zet ik het nummer van de leerling op de plattegrond die ik gebruik, maar die keuze is natuurlijk aan jou.
Het koppelen van een vraag aan een klas in Plickers
Je hebt nu vragen gemaakt en klassen aangemaakt. Nu ga je een koppeling maken tussen de vragen en de klassen. Het voordeel van deze methode is dat je elk jaar je vragen opnieuw kunt gebruiken. Volg de onderstaande stappen:
Log in bij Plickers en zoek de vraag. (Afbeelding 1)
– Stap 1: zoek via ‘Library’.
– Stap 2: of zoek via het zoekvenster.
– Stap 3: klik op de vraag.
(Afbeelding 1)
Doe nu het volgende: (Afbeelding 2)
– Stap 1: Klik op ‘+ Add to Queue …’.
– Stap 2: Klik op de klas waaraan de vraag moet worden toegevoegd.
(Afbeelding 2)
-Tip: in het vervolg zal het koppelen van de vragen aan de klassen sneller gaan, omdat je je klassen dan al hebt aangemaakt. Je kunt als je al je klassen hebt aangemaakt direct bij de vraag de klas(sen) toevoegen.
Het maken van de stemkaarten in Plickers
Je hebt nu de vragen en de klassen aangemaakt en je hebt de vragen aan de klas(sen) gekoppeld. Nu is het moment daar om de kaarten die je nodig hebt af te drukken. (Afbeelding 1)
(Afbeelding 1)
– Stap 1: Klik op ‘Cards’.
– Stap 2: Kies voor ‘Standard Plickers Card Set’. Er zijn meerdere formaten beschikbaar. In de meeste gevallen voldoet de standaard set.Laat deze kaarten vervolgens afdrukken en plastificeren. Daardoor kun je de kaarten langer gebruiken.Vind je dat te veel gedoe, dan kun je de kaarten ook bestellen via Amazon. Dat is helaas niet gratis. Verder komt het nogal eens voor dat ze niet meer leverbaar zijn. Dus beter: kijk de conciërge lief aan .Een paar tips bij het gebruik van de kaarten:
– Tip 1: Zoals al gezegd: plastificeer de kaarten.
– Tip 2: Laat een energieke leerling de kaarten uitdelen met de klasse plattegrond erbij.
– Tip 3: Zeg tegen de leerlingen dat ze goed moeten opletten dat ze hun hand niet voor de code houden.
– Tip 4: Kleine leerlingen willen nog weleens wegvallen. Je kunt gelukkig eenvoudig zien welke leerlingen nog niet gescand zijn.
– Tip 5: Bij fel zonlicht kan het voorkomen dat je de kaarten niet goed kunt zien. Doe op een zonnige dag dus de zonwering naar beneden.
– Tip 6: Maak niet te veel vragen. 10 vragen is meer dan genoeg.
– Tip 7: Laat leerlingen ook scannen, dat vinden ze geweldig.
Het installeren van de Plickers-app
De app werkt op zowel Android als op iOS, zowel op een mobiele telefoon als op een tablet. Persoonlijk vind ik het fijner werken vanaf een tablet. Zoek in de Google Play Store of in de Apple Store naar ‘Plickers’, of klik op een van de onderstaande buttons om direct de app te installeren.
[two_column_block style=”undefined”] [content1]
[/content1] [content2]
[/content2] [/two_column_block]
P.S. De leerlingen hoeven dus niets te installeren, omdat ze gebruik gaan maken van de papieren stemkaarten.
Is het installeren gelukt? Klik op ‘Sign in’. (Afbeelding 1)
(Afbeelding 1)
Vul je inloggegevens in. (Afbeelding 2)
(Afbeelding 2)
Klik op de klas die je hebt aangemaakt. (Afbeelding 3)
– Tip: wanneer er geen klassen zichtbaar zijn, klik dan rechtsboven op de ‘Refresh’-knop.
– Stap 1: klik op ‘Create’ als je ter plekke vragen wilt bedenken. (Afbeelding 4)
– Stap 2: klik op ‘Library’ als je voorbereide vragen wilt gebruiken. (Afbeelding 4)
(Afbeelding 4)
Selecteer de juiste map of de vraag die je wilt gebruiken. Rechtsboven kun je ook de zoekfunctie gebruiken om een vraag te zoeken. (Afbeelding 5)
Scores weergeven op het digibord
Volg de onderstaande stappen.
– Stap 1: deel de kaarten uit. Zorg ervoor dat elke leerling zijn of haar kaart krijgt. Bij het beantwoorden van de vraag moeten de leerlingen de letter met het goede antwoord naar boven houden. (Er staan 4 letters op elke kaart: A, B, C, D)
– Stap 2: Log in op Plickers en ga naar ‘Live View’. Je ziet nu nog niets. (Afbeelding 1)
(Afbeelding 1)
– Stap 3: start de Plickers-app op je mobiel. Zodra je de app start zie je dat de ‘Live View’ verandert. (Afbeelding 2)
(Afbeelding 2)
Wat stellen de verschillende nummers voor?
– 1: de keuzemogelijkheden.
– 2: je kunt hier het lettertype vergroten en verkleinen.
– 3: het overzicht: het eerste tabblad zijn de leerlingen, maar dat tabblad is niet zo interessant. Het tweede tabblad geeft de scores weer op het moment dat jij als docent gaat scannen.
– 4: wil je dat de leerling niet meteen zien wat er gestemd wordt, dan kun je ervoor kiezen om de scores te verbergen.
– 5: de optie ‘Full screen’ spreekt voor zich. Je kunt deze optie altijd weer ongedaan maken door op ‘ESC’ te drukken.
– 6: bij ‘Reveal Answer’ kun je het goede antwoord laten zien.
Scannen van de stemkaarten
Selecteer de klas en de vraag die je wil stellen. Klik vervolgens op ‘Scan’. (Afbeelding 1)
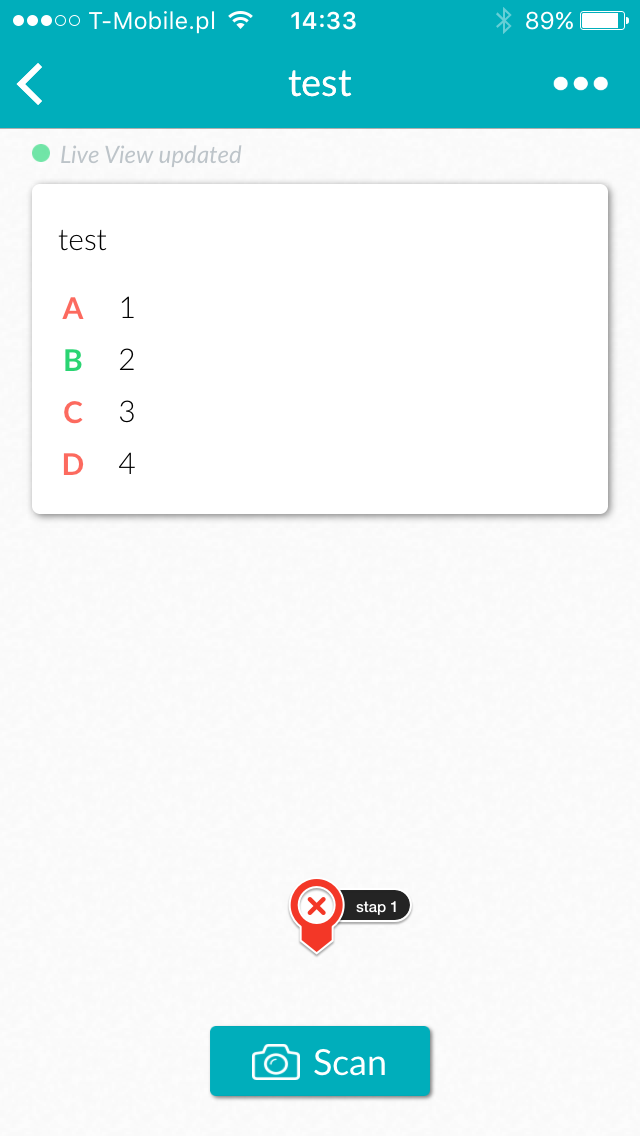
(Afbeelding 1)
Een korte uitleg van het scherm dat je nu ziet (Ja, dit is onze kat : (Afbeelding 2)
(Afbeelding 2)
– 1: de namen van de leerlingen. Als je ze scant lichten ze op: groen als ze het antwoord goed hebben, en rood als ze het antwoord fout hebben. Je kunt hier ook snel zien wie er nog niet gescand is. Met je vinger kun je door de leerlingen heen scrollen.
– 2: de antwoorden met het goede antwoord in een groene kleur. Hier zie je na het scannen ook het totaaloverzicht.
– 3: bij het vinkje ga je naar de totaaluitslag en kun je zien hoeveel leerlingen er gestemd hebben.
– 4: bij het grafiekje kun je de gescande antwoorden wissen. Dit is handig wanneer er een score is van ongeveer 50% om 50% en jij hebt het goede antwoord niet aan de leerlingen laten zien. Laat de leerlingen met verschillende antwoorden met elkaar in discussie gaan en stem dan vervolgens opnieuw.
VRAAG:
Wat is jouw favoriete tool om leerlingen te laten stemmen in de les?
Wil je hieronder een reactie achterlaten?
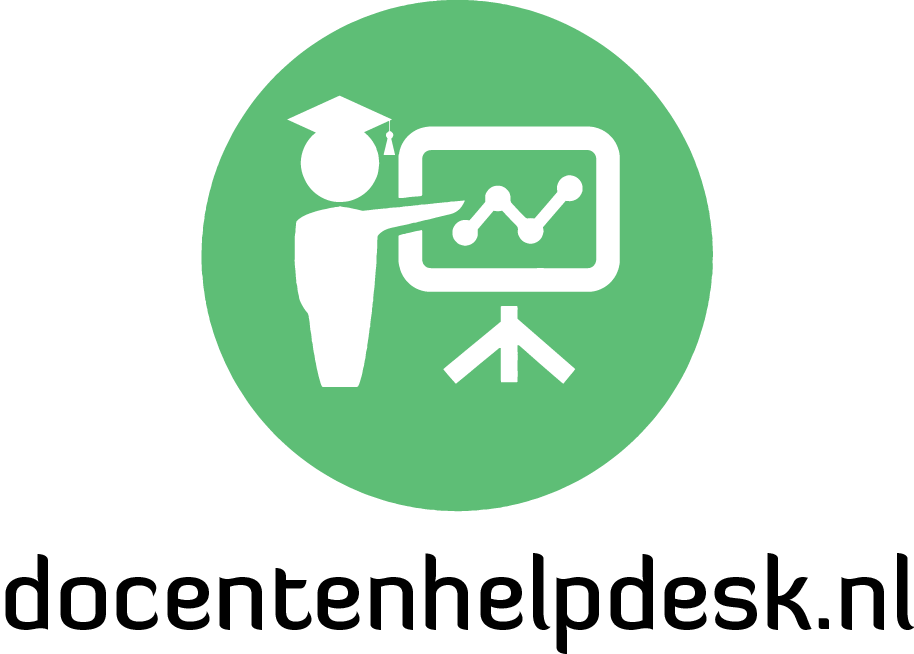
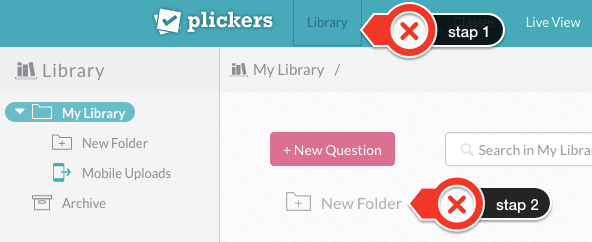
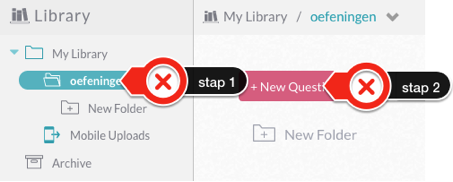
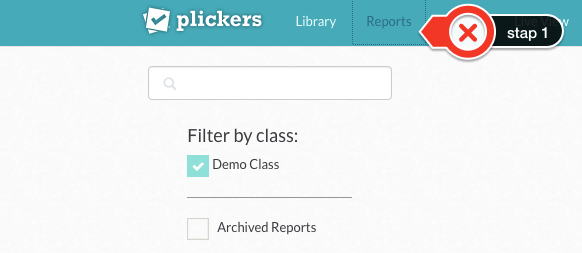
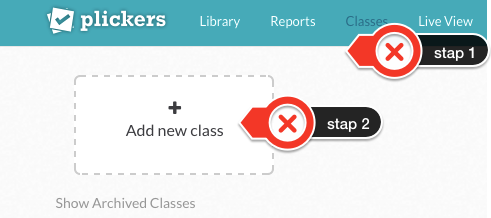
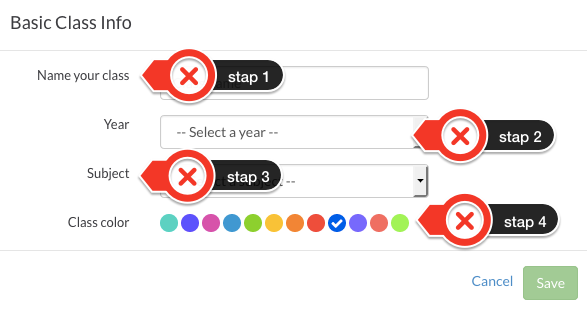
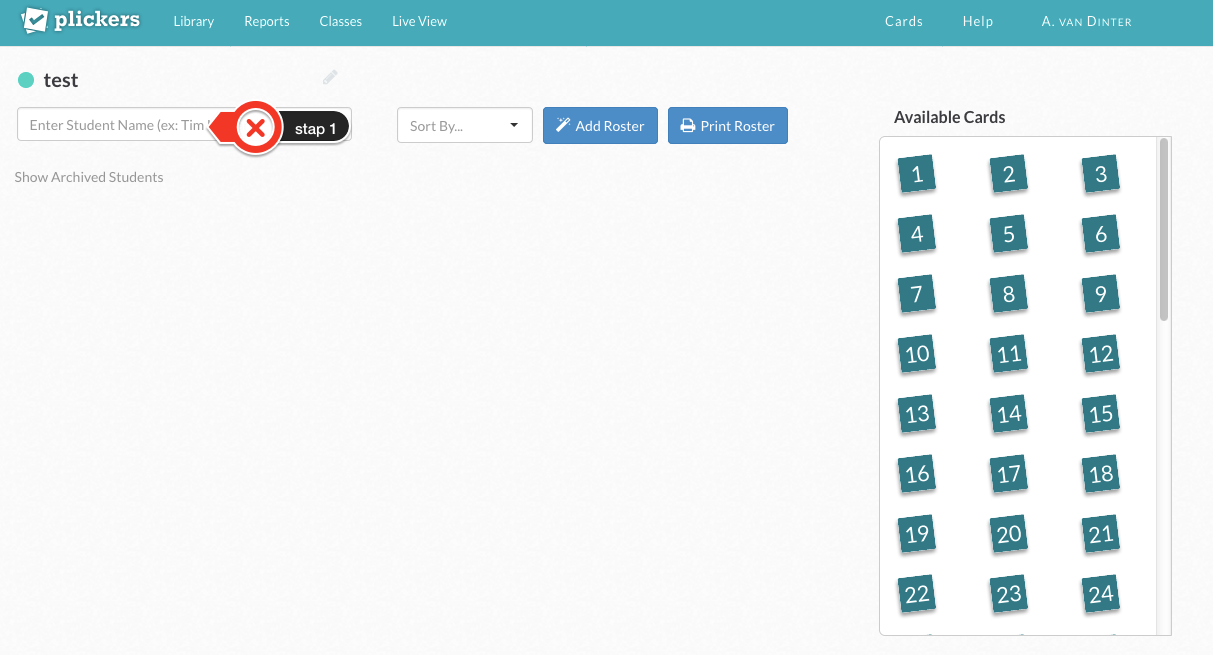
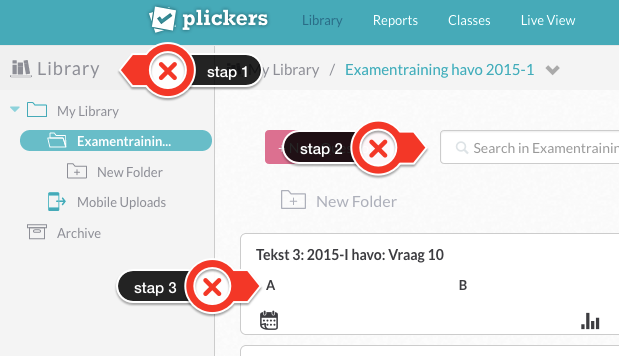
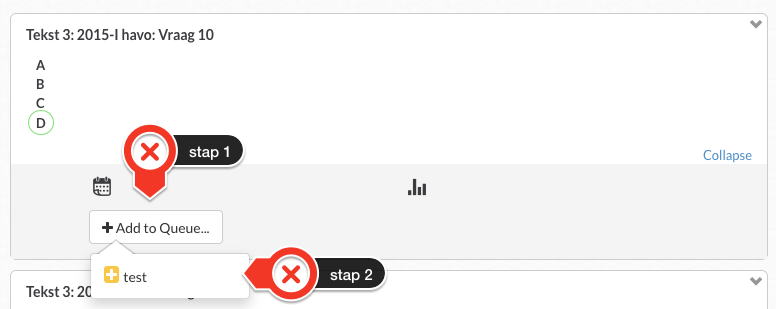
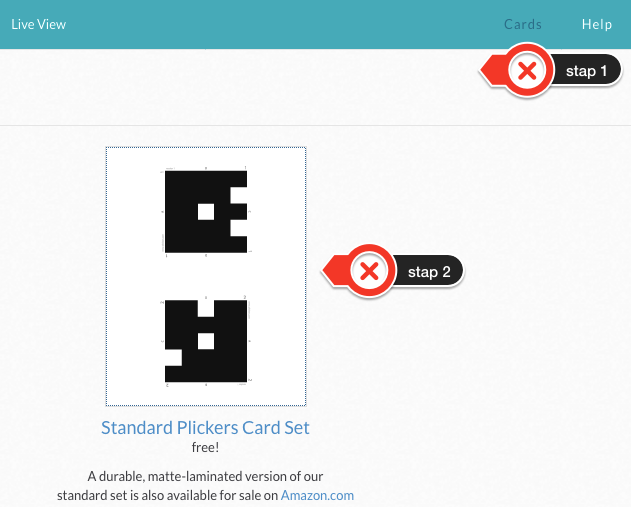
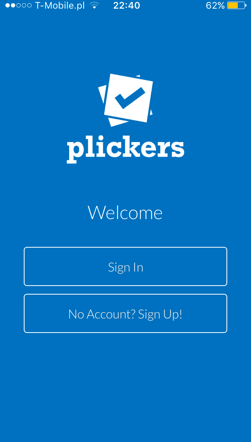
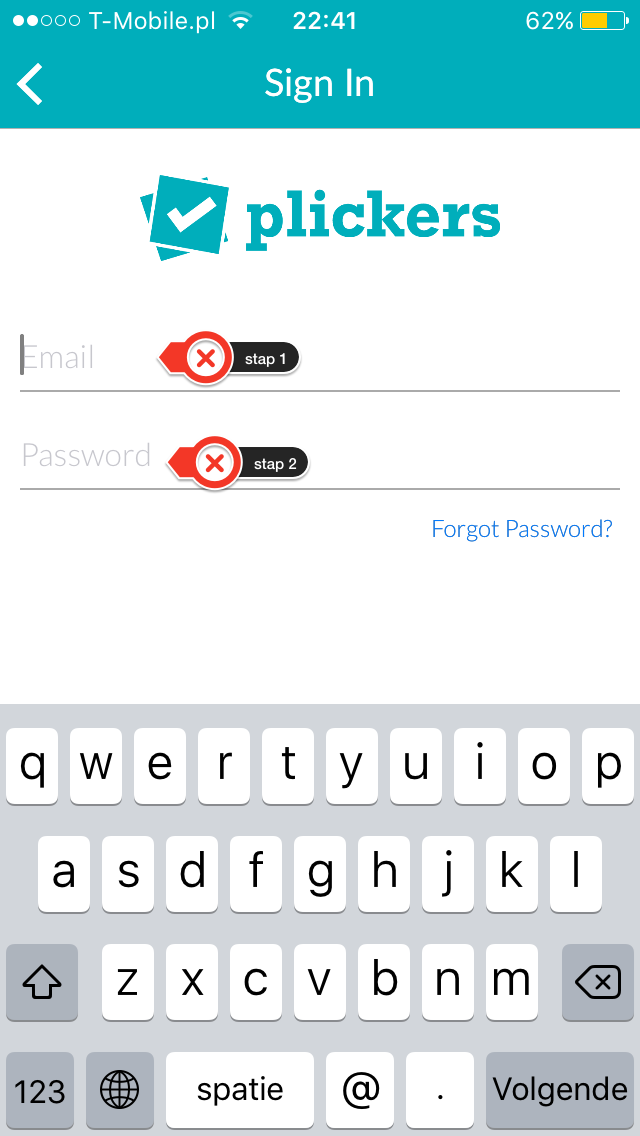
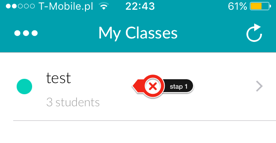
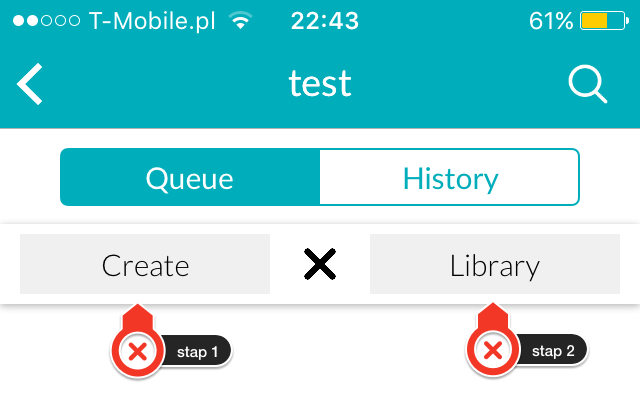
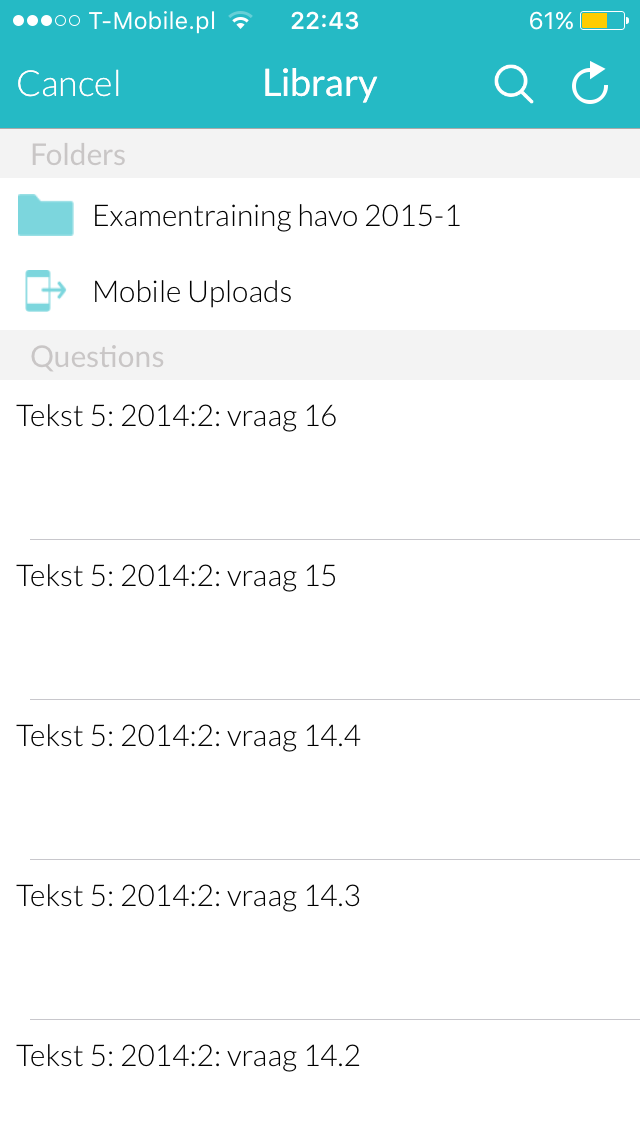
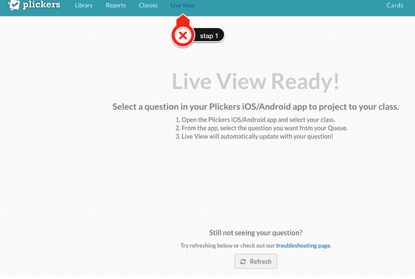
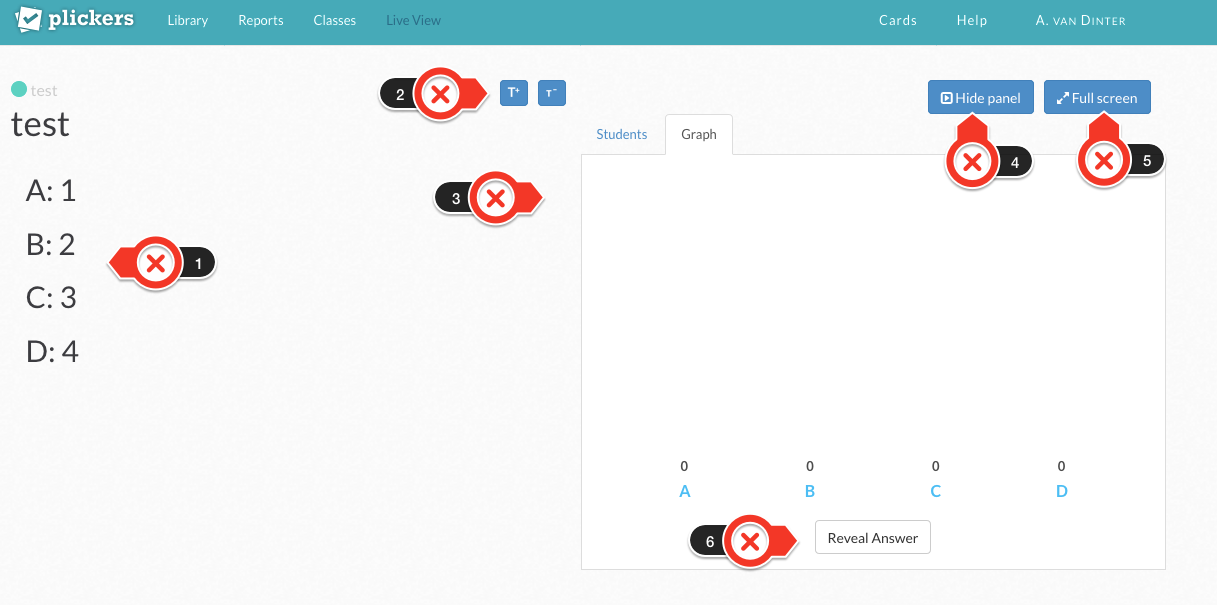
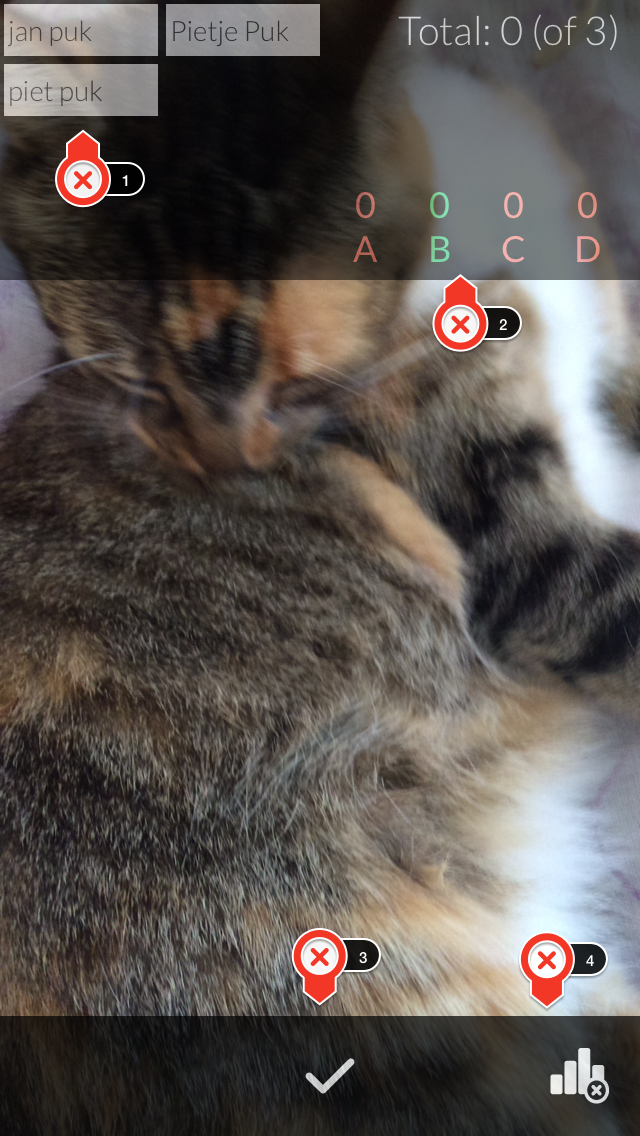



Plickers absoluut
Gelamineerde kaartjes spiegelen soms waardoor ze soms niet goed gescand worden.
Jammer dat je vragen niet met vakgenoten kunt delen zonder je eigen inlog en code te delen
@Rolf
Dit klopt. Een oplossing die op de Plickers site staat is om de kaartjes niet glanzend, maar mat te lamineren. Ik hoop dat je hier iets mee kunt. Je kunt je verzoek om het delen van vragen bij Plickers ondersteunen via: https://plickers.uservoice.com/forums/194176-ideas/suggestions/6445678-allow-teachers-to-share-questions-with-each-other Het is de meest gevraagde feature. Is ook tijdbesparend voor docenten zo. Als je andere suggesties ter verbetering hebt, dan kun je die hier indienen: https://plickers.uservoice.com/forums/194176-ideas Zodra het mogelijk is om vragen te delen via Plickers, dan meld ik dat natuurlijk hier.
Bij mij lukt het scannen van de kaarten niet. Ik heb ze niet glanzend. Ze zijn mooi zwart
@Hessel
Je moet bij het scannen goed opletten dat de leerlingen hun vinger niet op de kaart houden. Schijnt er licht in het lokaal?
@Hessel
Je moet bij het scannen goed opletten dat de leerlingen hun vinger niet op de kaart houden. Schijnt er licht in het lokaal?